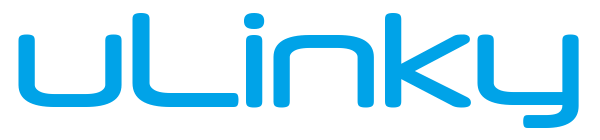Installation von BackupDrive auf Windows
In dieser Anleitung erklären wir dir wie du "uLinky BackupDrive" auf deinem Computer installieren kannst.
Systemvorraussetzungen
BackupDrive 1.0.0 ist für alle Windows-Betriebssysteme verfügbar, auf denen Java 7 oder neuer installiert ist.
In der unteren Tabelle werden alle Systemvorraussetzungen aufgelistet.
| Betriebssystem: | Windows 7, Windows 8/8.1, Windows 10 |
| Java Version: | 1.7 oder neuer [Download] |
| Prozessor: | Intel® Pentium® 4- oder AMD Athlon™ 64-Prozessor |
| Arbeitsspeicher: | 2 GB (4 empfohlen) |
| Festplatte: | 5 GB (20 GB empfohlen) |
Installation
 Bevor du das Programm installierst solltest du dich vergewissern, ob Java auf deinem Computer installiert ist. Du kannst Java hier herunterladen. Eine Installationsanleitung für Java findest du hier.
Bevor du das Programm installierst solltest du dich vergewissern, ob Java auf deinem Computer installiert ist. Du kannst Java hier herunterladen. Eine Installationsanleitung für Java findest du hier.
Als erstes musst du das Setup-Programm von BackupDrive von der BackupDrive Internetseite herunterladen.
Du erhältst die Datei "bd-setup.exe" (siehe Bild), welche startetst, um mit der Installation zu beginnen.
Auswählen der Sprache während der Installation
 Hier kannst du deine Sprache auswählen, welche im Installationsprogramm verwendet wird. Bei der Version 1.0.0 sind derzeit 2 offizielle Sprachpakete von uLinky verfügbar.
BackupDrive verwendet als Werkseinstellung deine aktuelle Sprache, die du bei Windows benutzt, falls diese auch als Sprachpaket verfügbar ist. Ansonsten ist Englisch als Standard festgelegt.
Hier kannst du deine Sprache auswählen, welche im Installationsprogramm verwendet wird. Bei der Version 1.0.0 sind derzeit 2 offizielle Sprachpakete von uLinky verfügbar.
BackupDrive verwendet als Werkseinstellung deine aktuelle Sprache, die du bei Windows benutzt, falls diese auch als Sprachpaket verfügbar ist. Ansonsten ist Englisch als Standard festgelegt.
Lizenzvereinbarung
 Die Endbenutzer-Lizenzvereinbarung (EULA) ist ein Vertrag zwischen dem Entwickler von BackupDrive und dem Benutzer der Anwendung. Um die Software installieren und verwenden zu können musst du diese akzeptieren.
Die Endbenutzer-Lizenzvereinbarung (EULA) ist ein Vertrag zwischen dem Entwickler von BackupDrive und dem Benutzer der Anwendung. Um die Software installieren und verwenden zu können musst du diese akzeptieren.
Installationsverzeichnis auswählen
 Jetzt kannst du auswählen, in welches Verzichnis BackupDrive installiert werden soll. Standardmäßig wird uLinky BackupDrive im Verzeichnis "C:\Program Files (x86)\uLinky BackupDrive" installiert. Der automatisch gesetzte Dateipfad sollte in der Regel passen.
Jetzt kannst du auswählen, in welches Verzichnis BackupDrive installiert werden soll. Standardmäßig wird uLinky BackupDrive im Verzeichnis "C:\Program Files (x86)\uLinky BackupDrive" installiert. Der automatisch gesetzte Dateipfad sollte in der Regel passen.
Startmenüordner festlegen
 Wenn du möchtest, dass BackupDrive im Startmenü aufgelistet wird, kannst du hier einen Name eingeben. Fall du dies nicht möchtest kannst du den Haken bei "Keinen Ordner im Startmenü erstellen" entfernen.
Wenn du möchtest, dass BackupDrive im Startmenü aufgelistet wird, kannst du hier einen Name eingeben. Fall du dies nicht möchtest kannst du den Haken bei "Keinen Ordner im Startmenü erstellen" entfernen.
Durch klicken auf "Weiter" kommst du zum nächsten Schritt.
Desktop-Verknüpfung erstellen
 Jetzt hast du die Möglichkeit eine Desktop-Verknüpfung erstellen, um BackupDrive bequemer staten zu können. Standardmäßig ist dies bereits aktiviert. Falls du kein Symbol auf dem Desktop möchtest kannst du den Haken entfernen.
Jetzt hast du die Möglichkeit eine Desktop-Verknüpfung erstellen, um BackupDrive bequemer staten zu können. Standardmäßig ist dies bereits aktiviert. Falls du kein Symbol auf dem Desktop möchtest kannst du den Haken entfernen.
Durch klicken auf "Weiter" bestätigen.
Zusammenfassung der Installation
 Jetzt werden dir alle Einstellungen für die Installation aufgelistet. Du kannst jetzt überprüfen, ob alle Einstellungen richtig gesetzt sind und gegebenfalls noch korregieren.
Jetzt werden dir alle Einstellungen für die Installation aufgelistet. Du kannst jetzt überprüfen, ob alle Einstellungen richtig gesetzt sind und gegebenfalls noch korregieren.
Durch klicken auf "Installieren" wird das Programm auf deinem Rechner installiert.
Installation abgeschlossen
 Herzlichen Glückwunsch! Du hast BackupDrive erfolgreich installiert. Wenn du BackupDrive gleich starten möchtest kannst du den Haken bei "BackupDrive starten" setzen und die Installation durch klicken auf "Fertigstellen" abschließen.
Herzlichen Glückwunsch! Du hast BackupDrive erfolgreich installiert. Wenn du BackupDrive gleich starten möchtest kannst du den Haken bei "BackupDrive starten" setzen und die Installation durch klicken auf "Fertigstellen" abschließen.